Win10系统出现蓝屏代码0xc0000001的故障处理
方法一:
1.首先使用电脑系统自带的修复功能,长按开机键强制电脑关机。
注:假如有重要的材料请先提早备份好,不然会被全部删除。
2.关机后,点击一电源键再次开机,显示桌面后,再次按住电源键强制关机。
3.然后再次开机,出现桌面再次强制关机,如此重复3次操作后,
会出现“请稍后,正在准备自动修复”的提示。我们就不需要再次重启了。
大家也可在启动的时候按住“shift+F8”来打开进入恢复的界面。
蓝屏代码0xc0000001完善故障处理win10系统

4.然后会出现一些选项,我们选择“高级选项”。
蓝屏代码0xc0000001完善故障处理win10系统

5.再选择“疑问解答”。
蓝屏代码0xc0000001完善故障处理win10系统
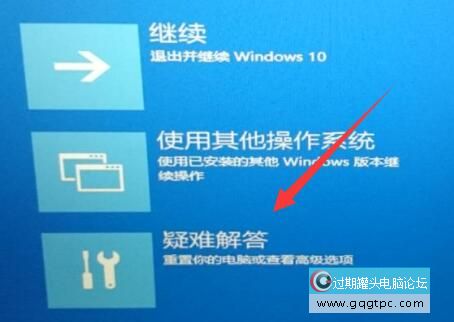
6.再打开一次“高级选项”。
蓝屏代码0xc0000001完善故障处理win10系统
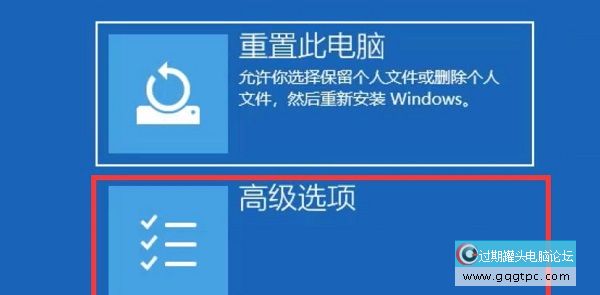
7.最后使用其中的“系统还原”功能还原即可处理。
蓝屏代码0xc0000001完善故障处理win10系统
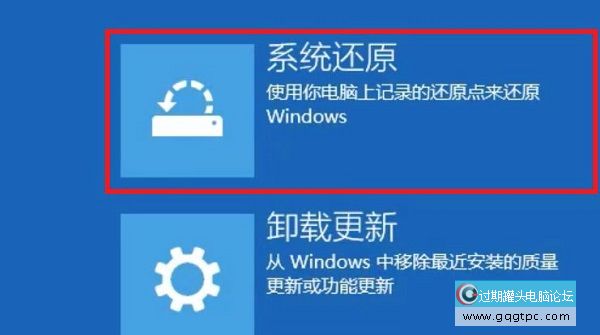
方法二:
1.假如还是不行,使用上面的操作回到才刚的界面。
蓝屏代码0xc0000001完善故障处理win10系统
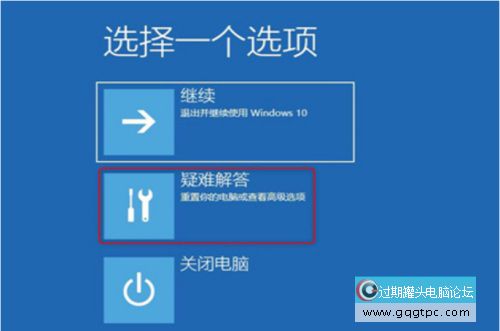
2.此次我们选择高级选项里的“启动设置”
蓝屏代码0xc0000001完善故障处理win10系统
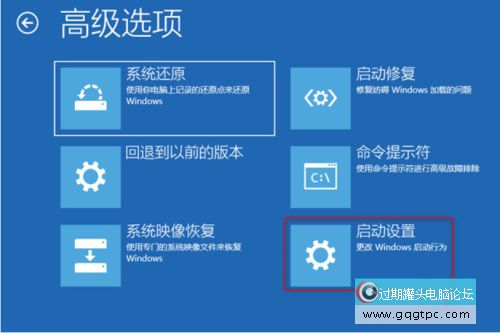
3.比及重启完成后进入启动设置菜单,选择“启用安全模式”。
4.最后按下“win+i”打开设置选择“应用”。
蓝屏代码0xc0000001完善故障处理win10系统
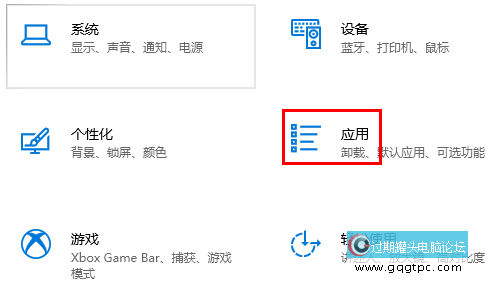
5.然后点击左边的“应用和功能”,将近来下载的软件卸载即可。
蓝屏代码0xc0000001完善故障处理win10系统
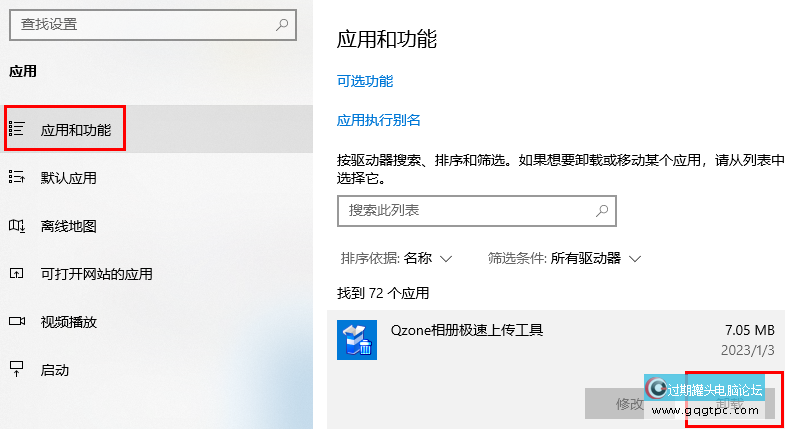
方法三:
1.首先我们需要准备一块系统u盘,然后下载一个windows10系统将它放到u盘中。
2.准备完毕后,将u盘插入到我们的电脑中。使用热键进入bios设置,将u盘设置为第一启动。
蓝屏代码0xc0000001完善故障处理win10系统

3.接着会进入win10安装界面,点击左下角的“修复电脑”
蓝屏代码0xc0000001完善故障处理win10系统

4.然后在其中选择“启动修复”,等待windows自动修复就可以处理蓝屏0xc0000001代码问题了。
蓝屏代码0xc0000001完善故障处理win10系统
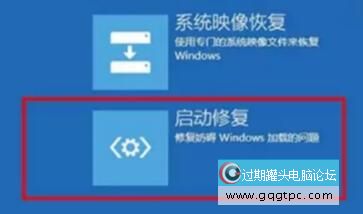
|