如今笔记本的硬件配置是越来越高,四核 CPU,独立高端显卡,动辄4G甚至8G的内存,可为什么还是感觉慢呢,尤其是开机那个等啊,其实罪魁祸首就是仅有5400转的硬盘了,既然硬盘成为了瓶颈,那我们来更换更先进的无机械固态硬盘吧,下面是一位朋友的教程,转载过来大家参考!
最近笔记本实在是慢的不行了,早上开机居然用了2分钟,对于我这个急性子的人来说,真的不能回头想我是怎么等过来的,下定决心升级SSD了。可能有很多朋友觉得换个SSD很简单嘛,拆下笔记本硬盘,装上SSD就好了,下面我们就一起来看看是不是真这么容易呢?第一步当然是拆笔记本硬盘了。
 笔记本后盖打开了
笔记本后盖打开了 我们现在看到成品了,实际上拆的过程很费劲。由于当初为了便宜,这个本本的做工实在是不敢恭维,导致这个本本的后盖很费劲才能拿下来,螺丝找了好长时间,不过,功夫不负有心人,成功了。在这里要提醒朋友们注意一件事:拧螺丝是个容易的事情,但是这么多颗不同型号的螺丝,要装回去就不是个容易的事情了,所以笔者在这里给大家介绍一个小方法,见下图:
 按照笔记本螺丝的位置摆放清楚,这样不丢也不会乱(不好意思,桌子有点脏
按照笔记本螺丝的位置摆放清楚,这样不丢也不会乱(不好意思,桌子有点脏
 )
) 接下来就开始换硬盘了。
 原本是东芝的320GB笔记本硬盘,准备换一块128GB固态硬盘
原本是东芝的320GB笔记本硬盘,准备换一块128GB固态硬盘
 将固态硬盘安装到原来硬盘的位置
将固态硬盘安装到原来硬盘的位置
 将固态硬盘安装到原来硬盘的位置
将固态硬盘安装到原来硬盘的位置
 检查是否固定稳当
检查是否固定稳当
 在前面的操作中为了方便将光驱取下来了,现在装回去
在前面的操作中为了方便将光驱取下来了,现在装回去
 安装妥当
安装妥当
 按照顺序拧上螺丝
按照顺序拧上螺丝
 按照顺序拧上螺丝
按照顺序拧上螺丝 检查螺丝都全部安装完毕的话,固态硬盘就换好了。当然,以前的移动硬盘也不能丢了,笔者买了个移动硬盘盒将它变成一个移动硬盘,方便实用,也不浪费资源。 接下来,我们就开始安装系统了。
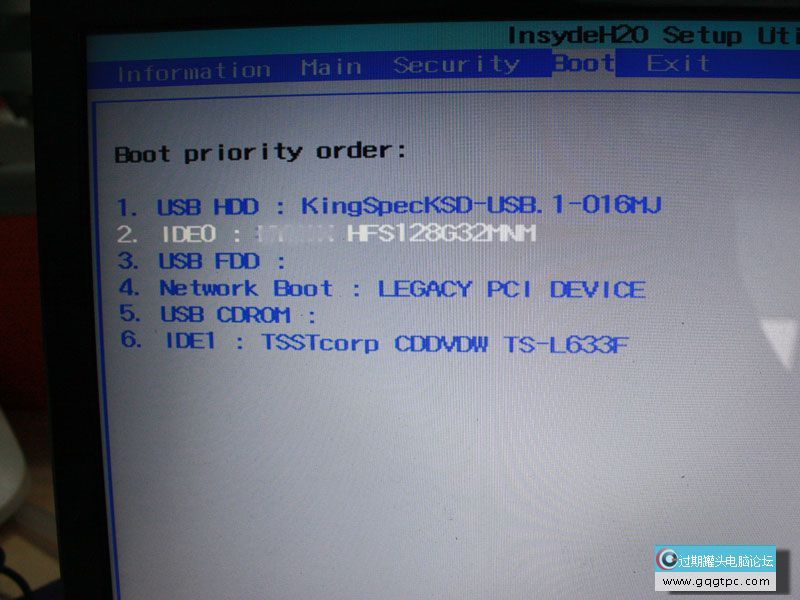 安装前在BIOS里将启动项改为优盘,用优盘装系统
安装前在BIOS里将启动项改为优盘,用优盘装系统
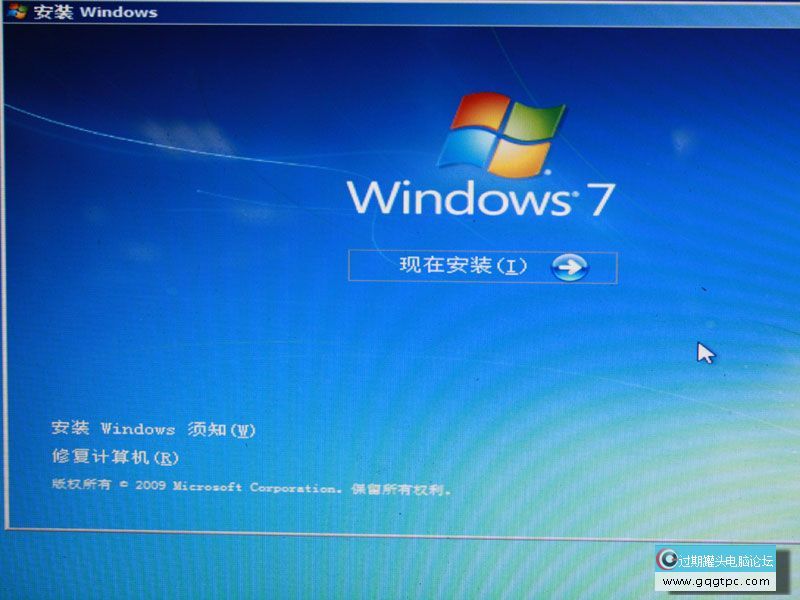 开始安装
开始安装
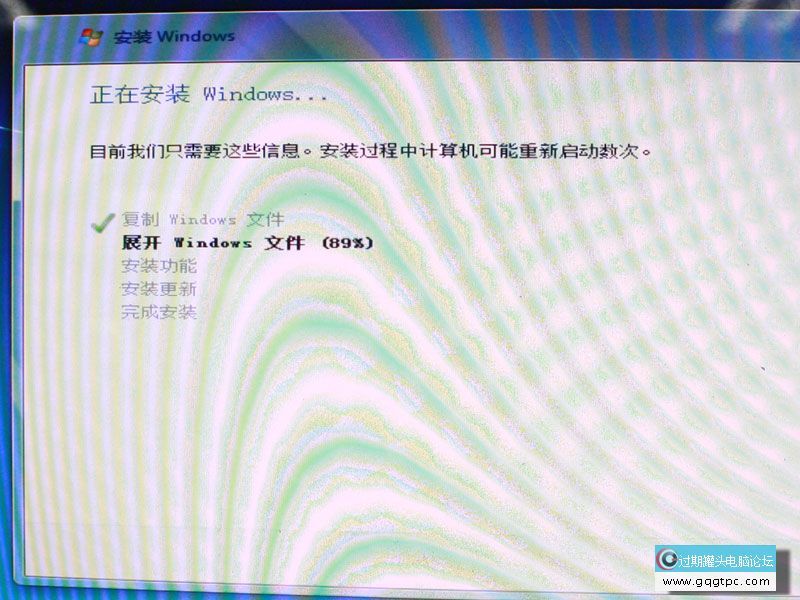 安装速度还挺快
安装速度还挺快
 安装完毕
安装完毕 很快,系统装好了,早上上班开机时间仅20秒,速度提升绝对不是盖的。目前市场上固态硬盘价格不断调整,升级SSD绝对让你有意想不到的体验。
|